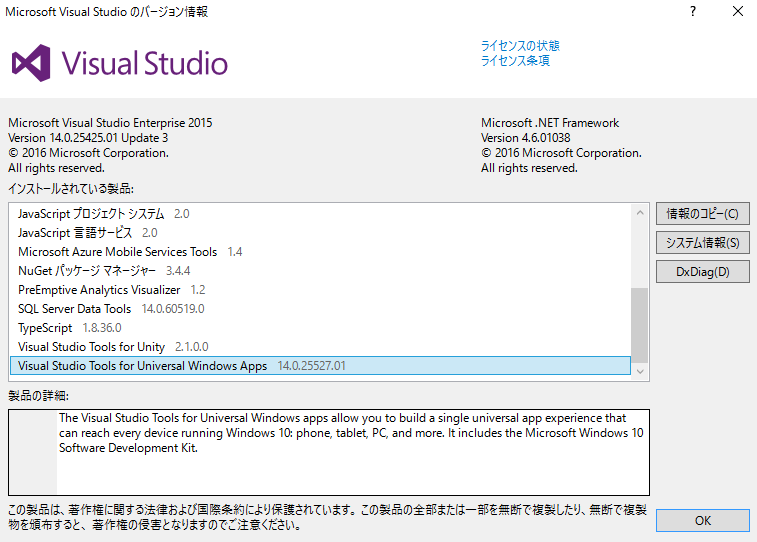HoloLens 開発環境構築手順 (作業編)
この記事は、公式ドキュメント情報 HoloLens Documentation の Install the tools の作業過程です。(2016/11/8 更新)
公式ドキュメントの日本語訳は、以下の記事で公開しています。
目次
-
Visual Studio 2015 Update 3 のインストール
-
HoloLens Emulator(build 10.0.14393.0) のインストール
-
Unity HoloLens Technical Preview のインストール
1) VIsual Studio 2015 Update 3 のインストール
- Visual Studio 2015 Update 3 ページで、Visual Studio Enterprise をクリックして VSToolsForWindows1E.exe をダウンロードし、実行
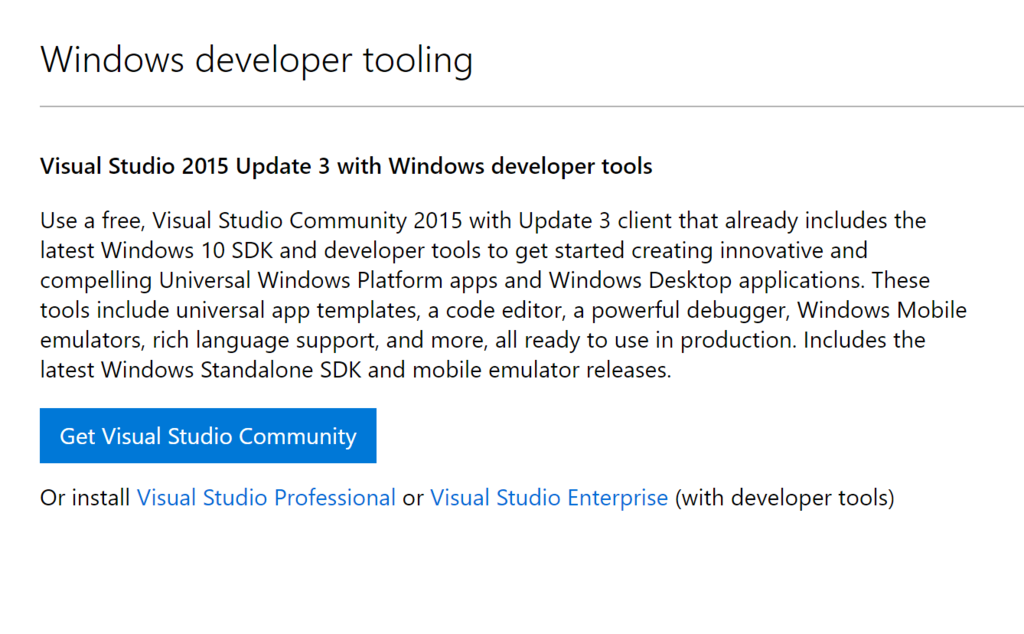
- セキュリティの警告ダイアログを確認のうえ、[実行] をクリック

- セットアップが開始される

-
"インストールの場所" と "インストールの種類" を選択し [インストール] をクリック
"インストールの場所": C:\Program Files (x86)\Microsoft Visual Studio 14.0
"インストールの種類": Windows 10 開発者の標準
-
インストールが開始される

-
インストール完了。[今すぐ再起動] をクリック

-
再起動後、Visual Studio 2015 を起動

- [サインイン] をクリックし、Microsoft アカウントでサインイン
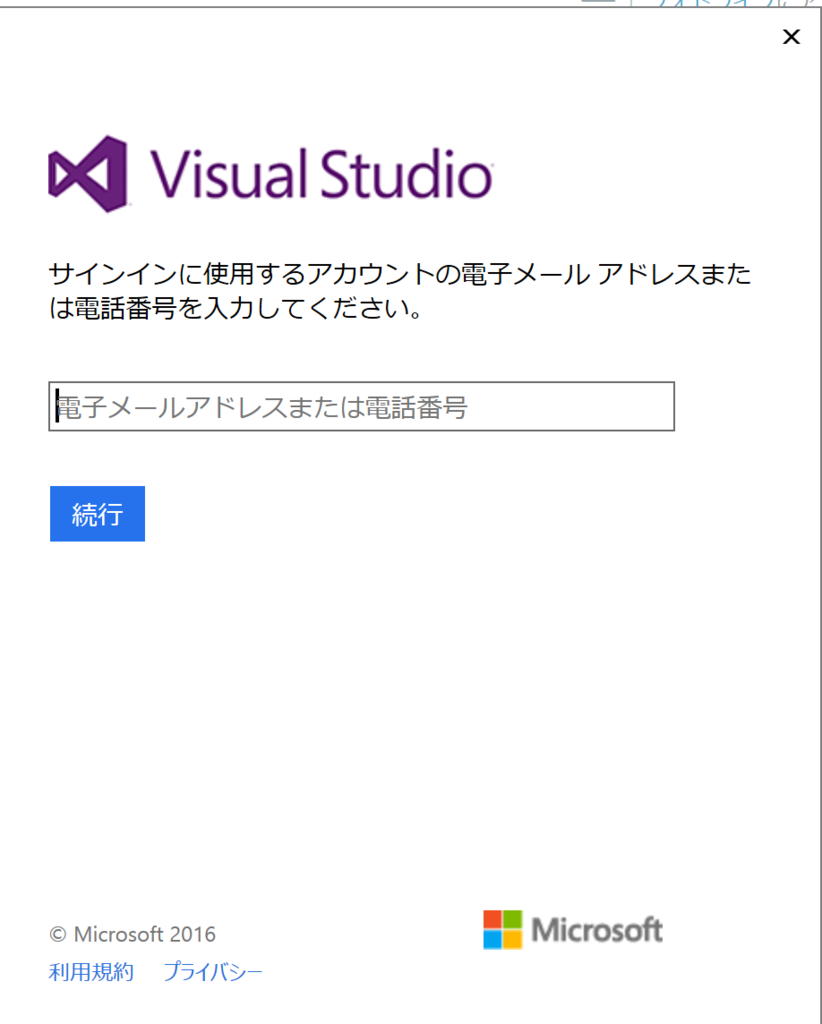

-
Visual Studio 2015 が起動することを確認
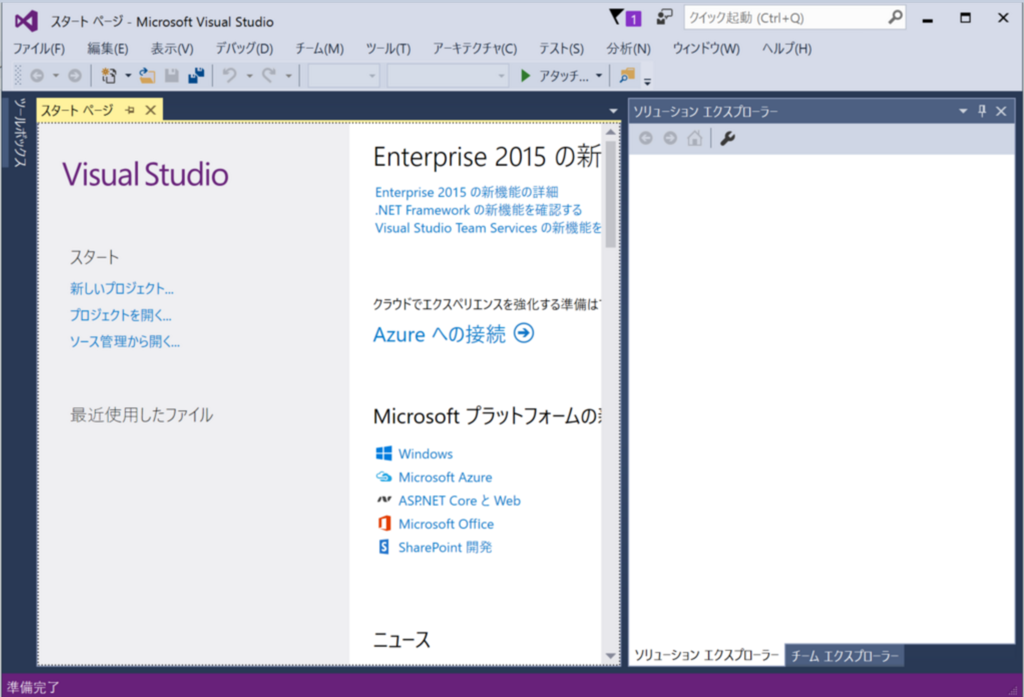
-
[ヘルプ] - [Microsoft Visual Studio のバージョン情報] をクリックし、バージョン情報を確認
製品: Micorosoft Visual Studio Enterprise 2015
バージョン情報: Version 14.0.25431.01 Update 3
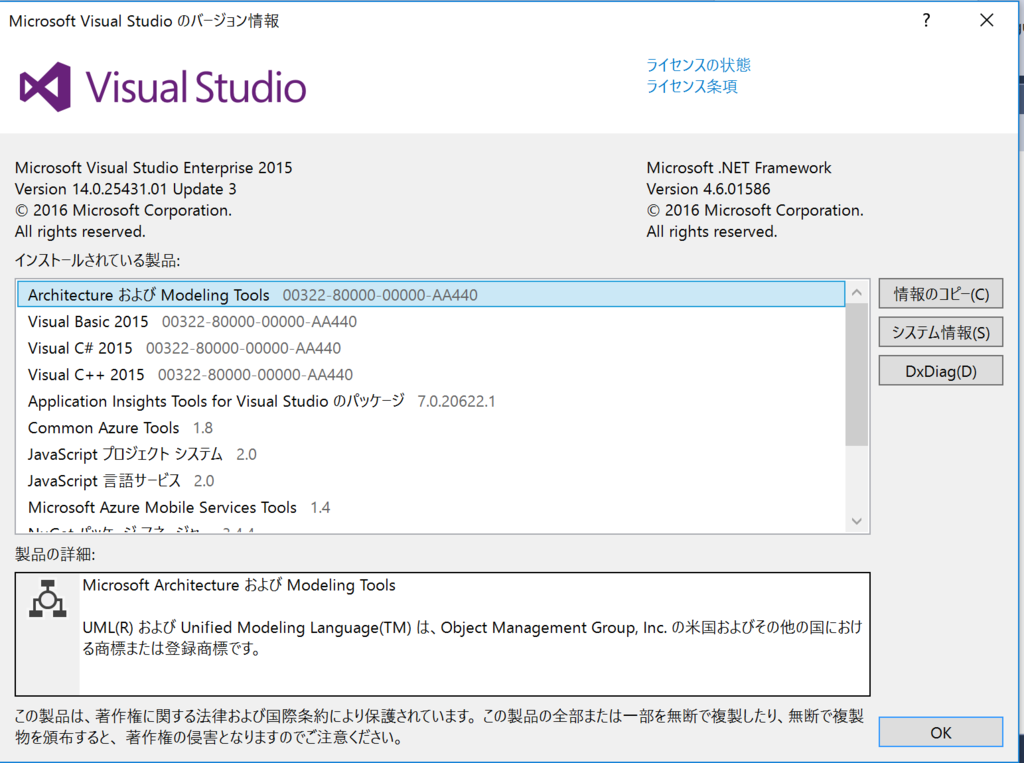
-
Tools (1.4) and Windows 10 SDK (10.0.10586) をインストールすることを忘れていたので、コントロール パネルで、Visual Studio 2015 を選択し、[変更] をクリック

- Visual Studio のダイアログで、[変更] をクリック
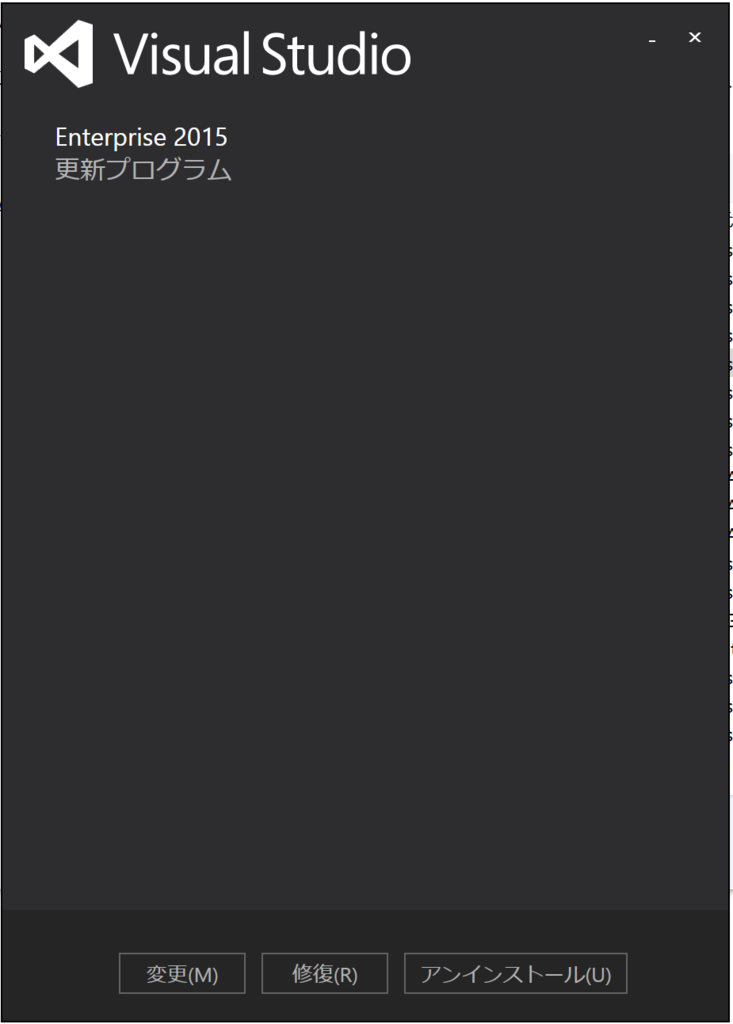
- "ユニバーサル Windows アプリ開発ツール" 配下の下記項目にチェックを入れて [次へ] をクリック
"ツール(1.4.1) および Windows 10 SDK (10.0.14393)" (既定でチェック有)
"WIndows 10 SDK (10.0.10586)" (既定でチェック無)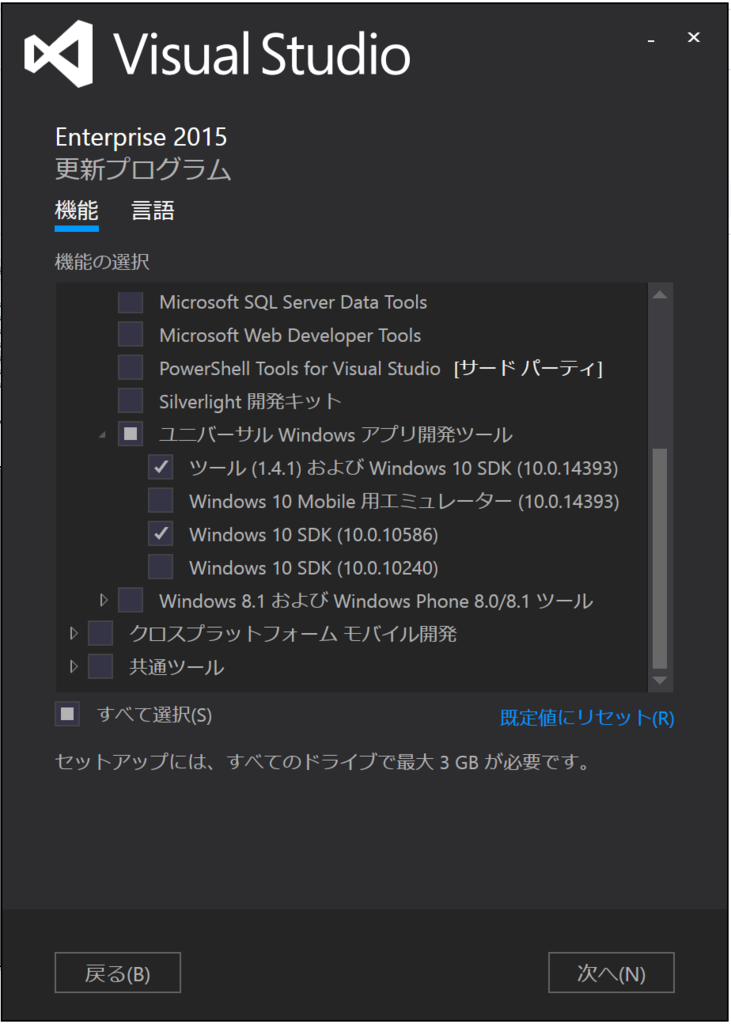
- [更新] をクリック

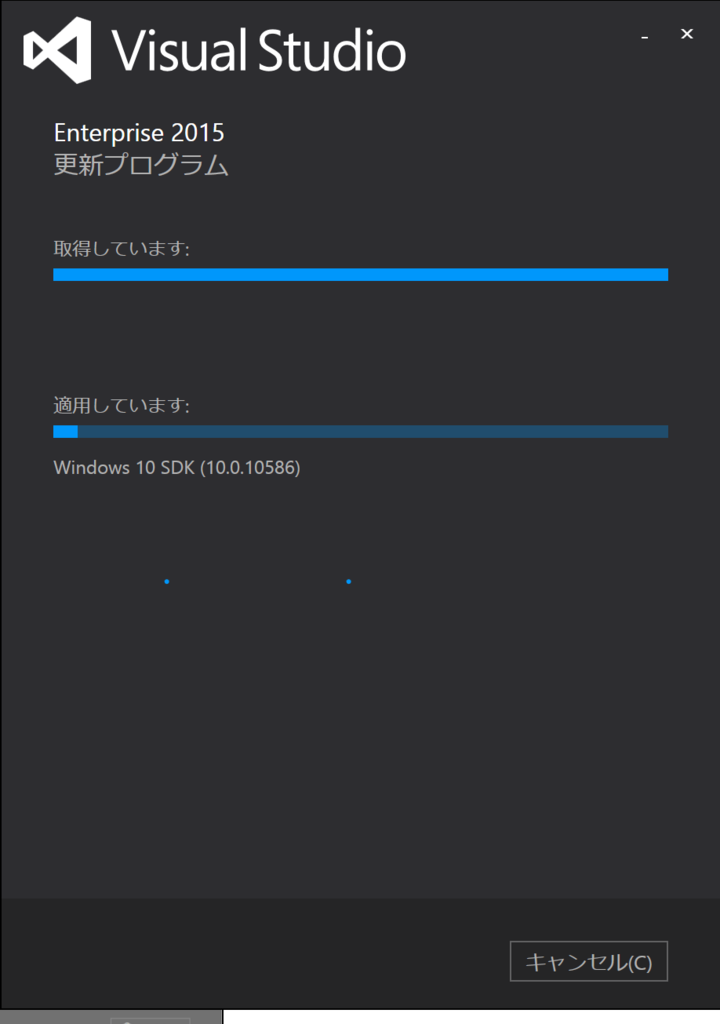
- 正常に更新されたことを確認のうえ、[閉じる] をクリック

2) HoloLens Emulator(build 10.0.14393.0) のインストール
HoloLens Emulator のインストールは、HoloLens を所持している場合必須ではありません。HoloLens を所持していない場合や、普段デバッグ時に利用できない場合は、HoloLens Emulator の利用が効率的です。
- HoloLens Emulator(build 10.0.14393.0) リンクから、EmulatorSetup.exe をダウンロードし、実行
-
"Microsoft HoloLens Emulator 10.0.14939.0" ダイアログで、インストール場所を確認のうえ、[Next] をクリック

- "Windows Kits Privacy" セクションで、製品改善プログラムへの参加を判断のうえ、[Next] をクリック
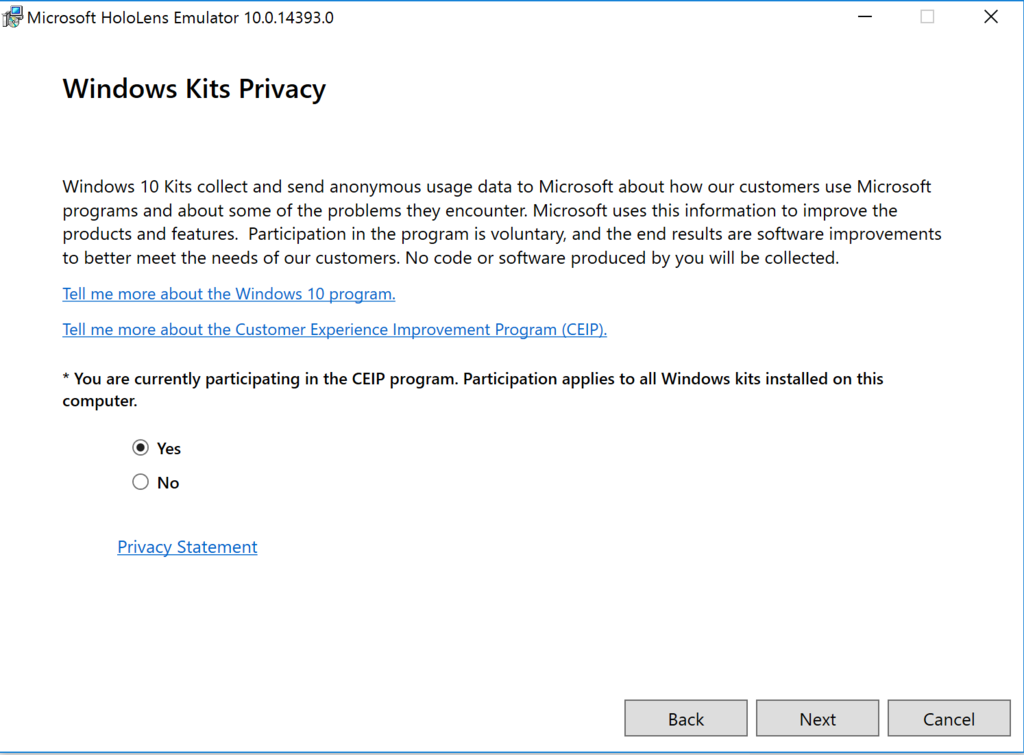
- "License Agreement" セクションで内容に同意のうえ、[Accept] をクリック
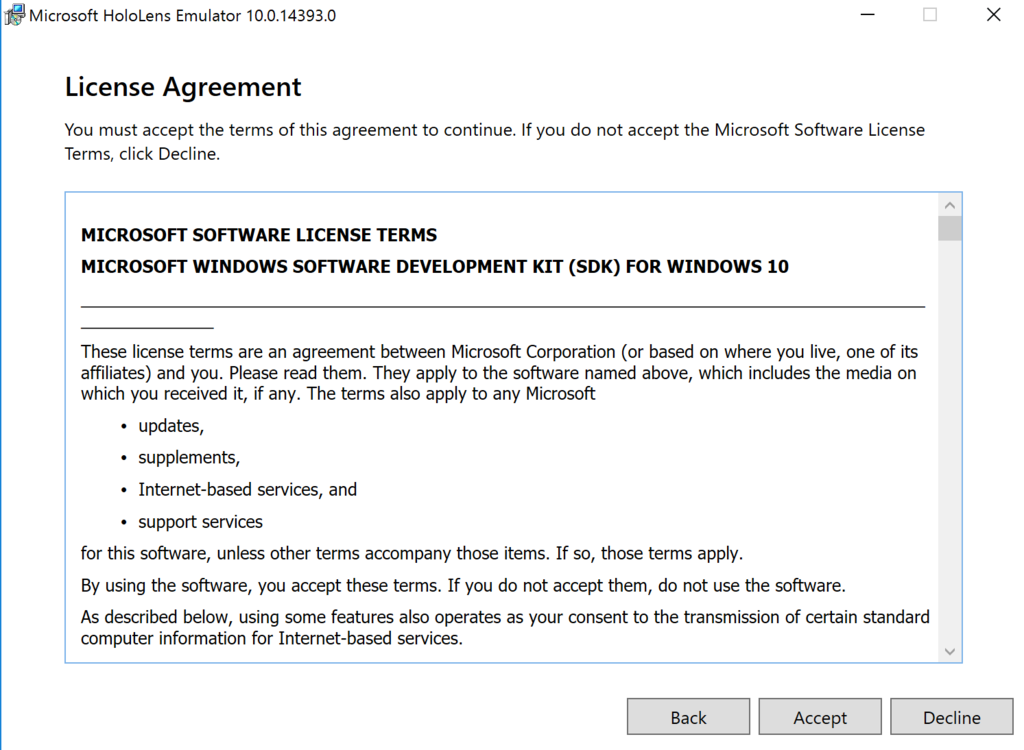
- "Select the features you want to install" セクションで、各項目にチェックを入れ [Install] をクリック


- 正常にインストールできたことを確認のうえ、[Close] をクリック
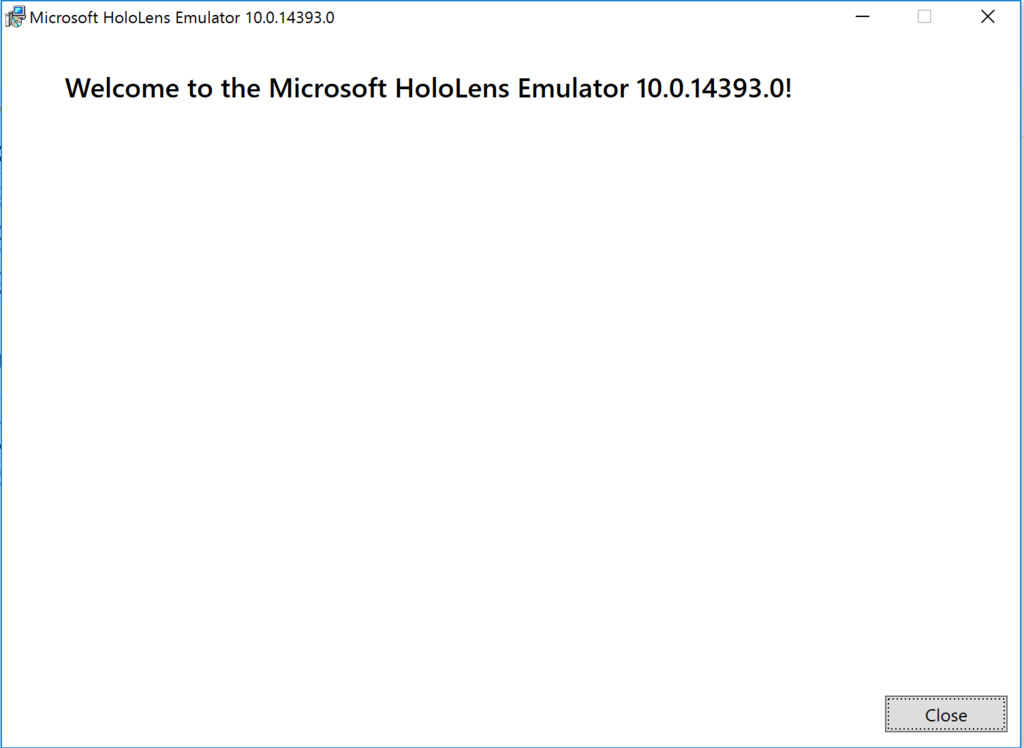
- 再起動を要求されるのでコンピューターの再起動を行う (今回は忘れて、Unity のインストールに進んだ)
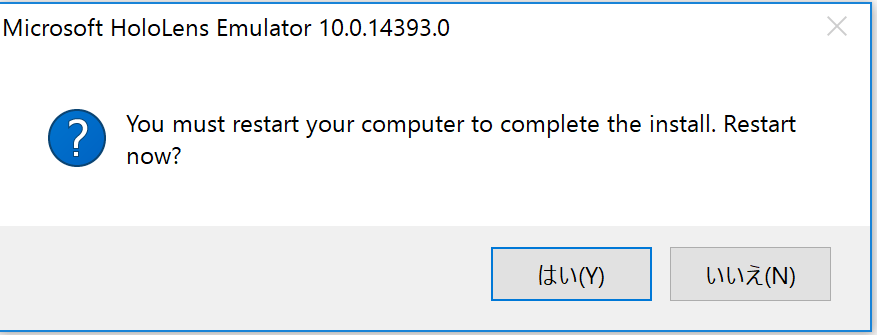
3) Unity HoloLens Technical Preview のインストール
- Unity HoloLens Technical Preview ページの Unity Download Assistant リンクから UnityDownloadAssistant.exe をダウンロードし実行
- "Unity 5.4.0f3-HTP Download Assistant" ダウアログで [Next] をクリック
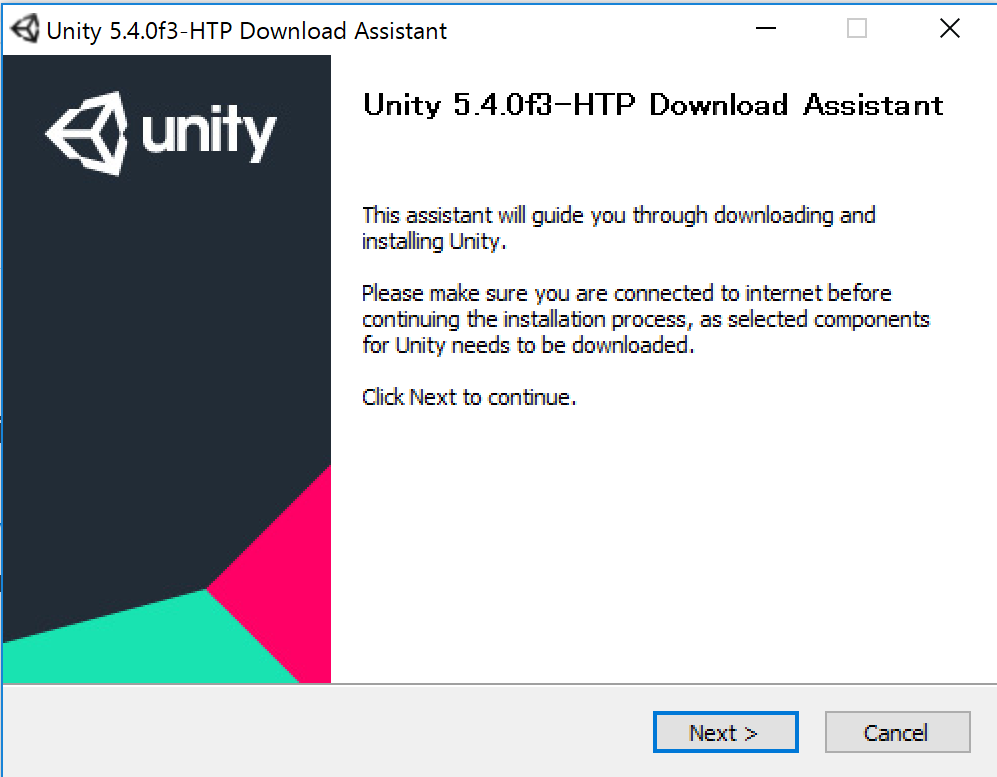
- "License Agreement" セクションで、内容に同意のうえ [Next] をクリック

-
"Select which architecture do you want to install" で [64 bit (Requried for Gaming Consoles Support)] を選択のうえ、[Next] をクリック

- "Choose Components" セクションで既定設定で [Next] をクリック

-
"Choose Download and Install locations" セクションで既定設定で [Next] をクリック

- ダウンロードとインストールが実行される
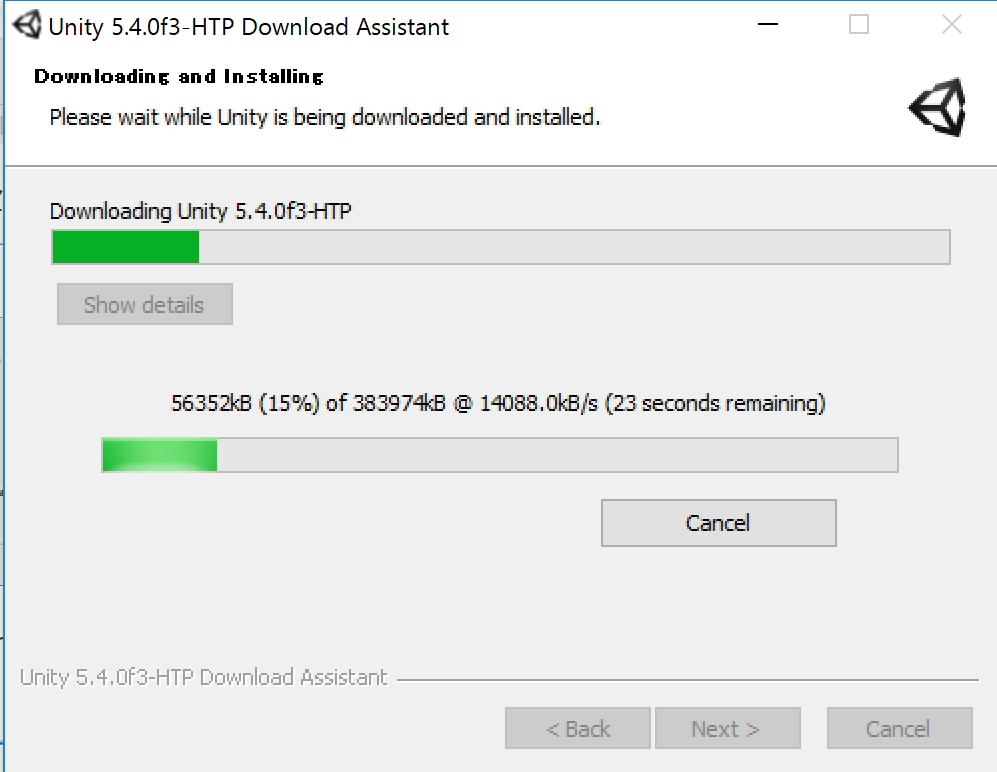
- 正常にインストールされたことを確認のうえ、[Finish] をクリック
- "Windows セキュリティの重要な警告" ダイアログで、適切な設定に変更のうえ [アクセスを許可する] をクリック

-
"Welcome to Unity" ダイアログを閉じて、念のため、コンピューターの再起動を実施
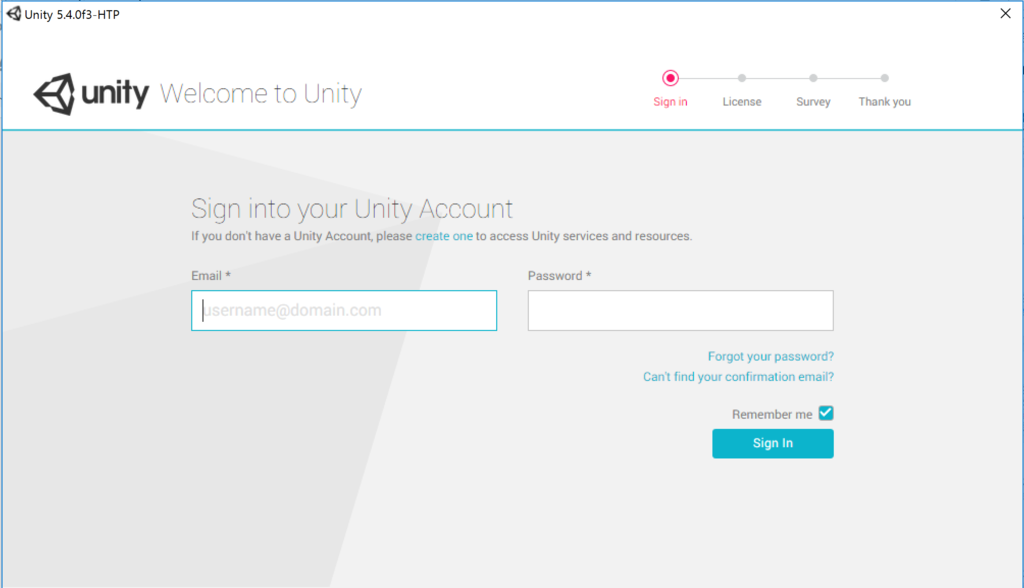
- Unity を起動して Unity Account を入力し [Sign In] をクリック
-
"License management" セクションで [Unity Personal] を選択のうえ、[Next] をクリック
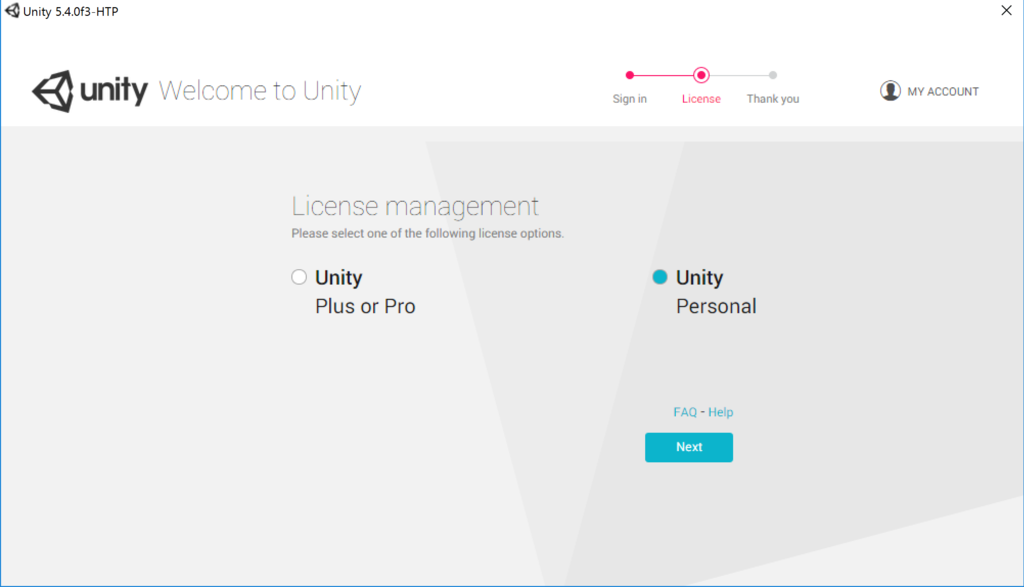
- "License agreement" セクションで [I don't use Unity in a professional capacity.] を選択のうえ [Next] をクリック
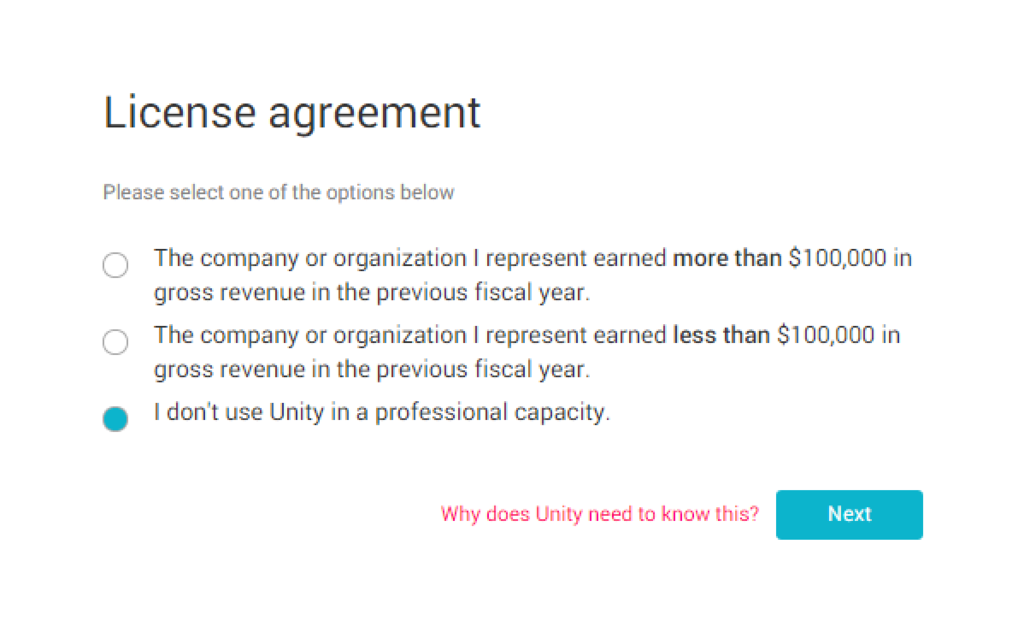
-
"Thank you! :)" セクションで [Start Using Unity] をクリック
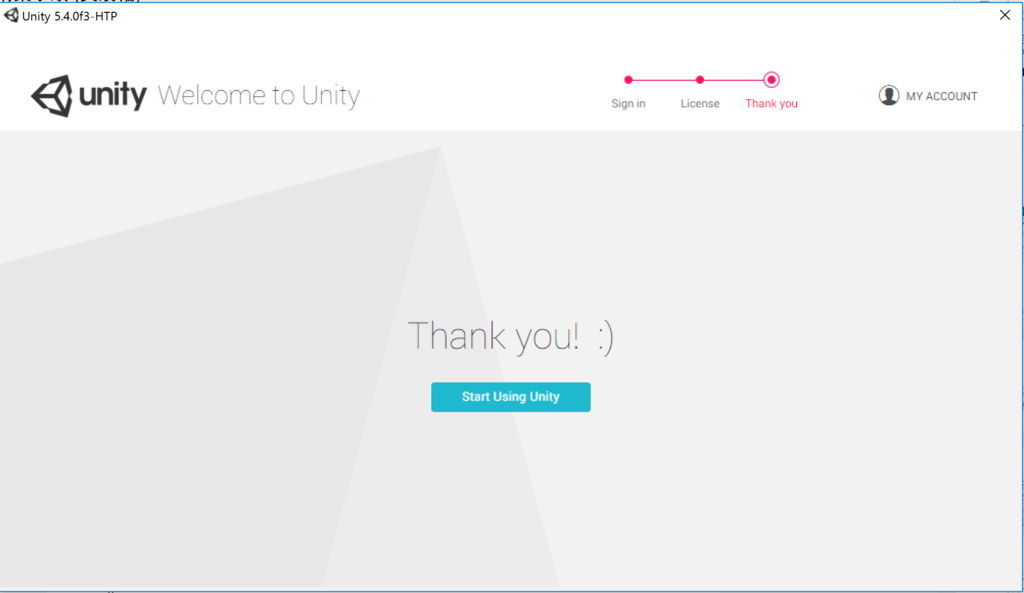
- 上記まで確認し、右上の [閉じる] ボタンで Unity を終了
ここまでの作業で、公式ドキュメント情報 HoloLens Documentation の Install the tools 記載の手順は完了。
関連記事
参考情報: トラブルシューティング
別環境でのインストール時のトラブルについて、参考までに記載しておきます。
すでに Visual Studio 2015 がインストールされていた環境:

Microsoft Visual Studio Enterprise 2015 Version 14.0.24720.00 Update1 で対応外なので Update する。
Visual Studio Update 3 | Visual Studio から
https://go.microsoft.com/fwlink/?LinkId=691129 をダウンロード。

うまくインストールが完了せず....
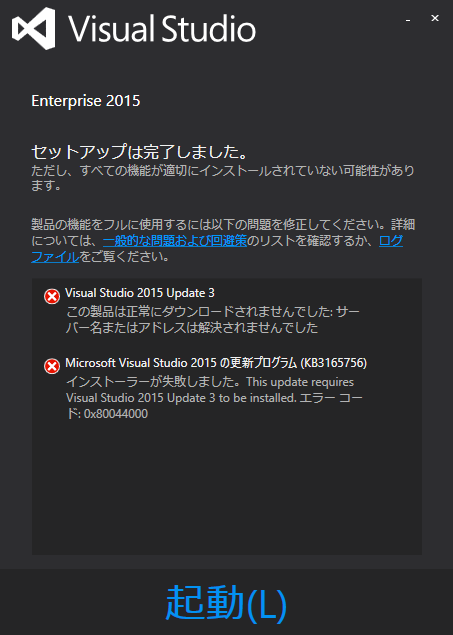
一旦起動し、再度バージョン情報確認。
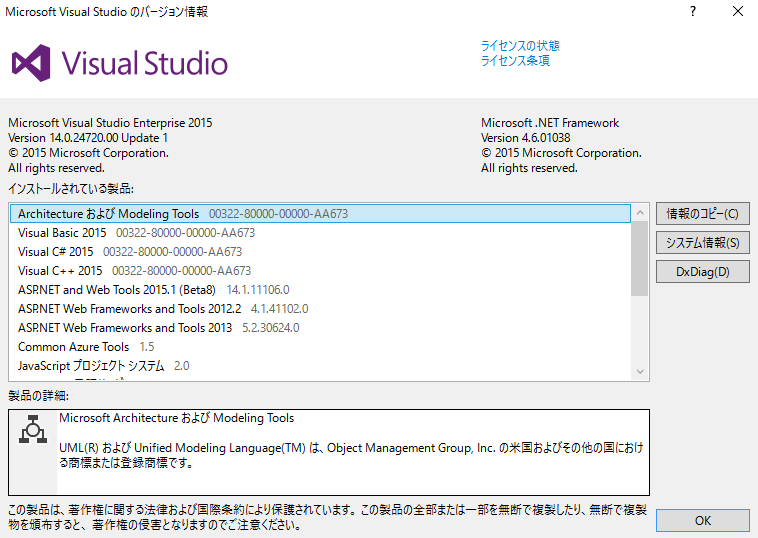
さっきと変わってない。PC 再起動して再度 https://go.microsoft.com/fwlink/?LinkId=691129 をダウンロードして進める。
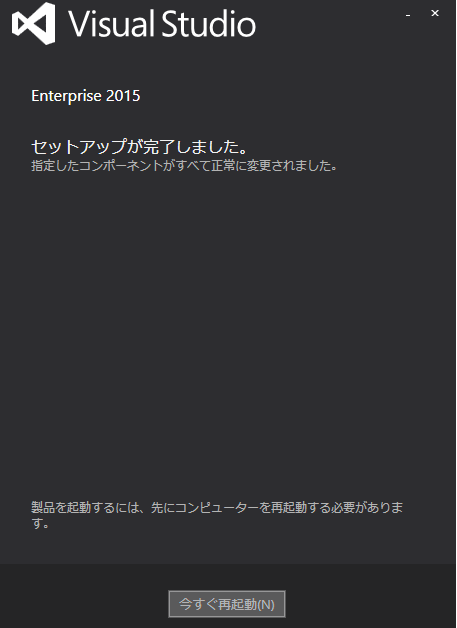
正常にセットアップできた。